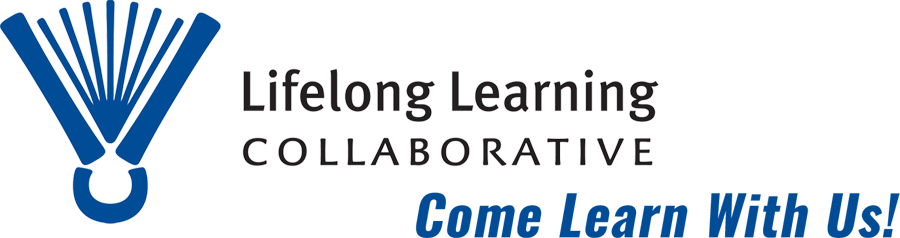If you find that it’s taking forever to access the Internet from your computer, tablet or smartphone from home, or your LLC Zoom calls are glitchy, or your computer simply seems more anemic than ever, you’ll find some tips in the following guide. Keep in mind, though, that technology is more complex than ever and that you may need to consult with a professional or a savvy younger family member or friend to get to the root of your problems.
Internet connection issues
If you’re having trouble connecting with the Internet at home (usually through your WiFi), the problem could be either your Internet connection through your Internet Service Provider (ISP) or the device you’re using. Video chat applications like Zoom can be very data-hungry, so if your connection isn’t the best, your experience won’t be either.
Tip 1: Restart your computer/tablet/smartphone periodically. Many consumers tend to leave their devices (phones, tablets, computers) on all the time. Just like you, these devices need to be refreshed occasionally. Little bugs in programs will often be resolved when a device reboots.
Tip 2: Make sure your software is up to date. Most software gets updated periodically. Make sure you’re registered with the software firms you depend on the most so that you’ll be notified automatically with updates, and then can run those updates when they’re issued.
Tip 3: Choose your favorite device. If one of your WiFi-connected devices works particularly well with Zoom, lean on it the most.
Tip 4: When in doubt, call your ISP for help. If you’ve tried the previous tips and your feel your signal still isn’t strong, call your ISP (Cox, Comcast, Verizon, etc.) for tech assistance. They’re happy to provide it, and most can do a check on the health of your home connection remotely.
If your ISP sends a technician on a service call, talk to that technician about whether the equipment connecting you to the Internet is up to date. ISPs can help you replace aging and problematic cable modems and routers, although that typically comes with a rental fee. Still, it may be your easiest, most trouble-free solution. (The cable modem provides your direct connection to the Internet; the router manages your WiFi signal throughout your dwelling. It’s usually plugged in close to the cable modem. Some ISP-provided units combine the two.)
Tip 5: Location, location, location. Even after the ISP has verified that service to your home meets its requirements, you may still have issues. First, try figure out where in your home your WiFi signal is strongest. Usually it’s in the same room as your router. You may want to be in the room with the strongest signal for Zoom calls.
To test whether your WiFi signal strength varies widely in different parts of your house, do the following:
With a laptop, tablet or smartphone, get close to your router, and then turn the WiFi off on your device—and then back on again. Once you’re back on, visit the website www.speedtest.net. It’s got a test that should take only a few minutes to run. Note the results in your download and upload speeds. Then repeat this procedure in several other parts of your residence. If your speeds are much lower away from your router, then you’ve likely got a WiFi network problem and you may want to replace your router—particularly if you’ve had it for five or more years. Zoom recommends at least 1.5 Mbps upload/download speed.
Device issues
Manufacturers of computers (desktops or laptops), tablets (Apple iPads or Android-based alternatives), and smartphones (Apple iPhone or Android-based alternatives) are forever introducing new models. You don’t need the latest machine to meet most of your needs. But it’s also easy to hold tight to a beloved device beyond its planned lifespan.
Most industry experts recommend replacing a computer, tablet or smartphone that you’ve had for six years or more. If it still works for you, fine! But you may find that it slows considerably under the weight of new software upgrades. Remember that to use Zoom, your device should have its own camera, microphone and speakers. It also needs to meet certain “system requirements” specified by Zoom on its website.
Some LLC members are finding significantly better audio quality on a Zoom call by using a USB headset with microphone and earphones that they can plug into their device.
Tip 6: Stay with a operating system you are familiar with. Computers fall into three main categories of operating systems: Apple’s Macintosh, Windows, and Google Chrome. Costs vary widely as do brand reputations for reliability.
Note: Most Amazon Kindle readers cannot handle Zoom.
Moving from a Windows computer to a Mac takes more of an adjustment than you might expect. And vice versa. If you’ve periodically upgraded your computer’s operating system and like using it, stick with it when considering a new machine. The same advice holds for tablets (iOS or Android) and smartphones.
Tip 7: Lean on others. For tech issues, check to see if your local public library can help you. If you have a son, daughter or grandchild who is computer whiz, consult with him or her on what new device brand and model might best meet your needs. Consumer Reports regularly rates all electronic devices, as does the NYTimes’s Wirecutter service, which searches the Internet for good deals. When purchasing a new computer, consider adding a companion policy that will give you 24/7 access to tech support.
Tip 8: Where to buy? So, if you need a new machine, where should you go? Sometimes it helps to buy locally, where you can return for advice if you have questions. Many Mac/iPad/iPhone users rely on the Apple Store at the downtown Providence Place mall. Windows/Android users may head to BestBuy and other retailers. And some will shop for equipment online. Just keep in mind that when shopping online, rely on firms you know you can trust and have reasonable return policies.
Questions?
If after reading these tips, you still have a problem that you can’t resolve regarding using your equipment for LLC classes, email Nick Miles ([email protected]), and he will try to put you in touch with someone who can help you.